今回ご紹介するのは、Windows10のブルースクリーンエラーでパソコンが起動出来なくなった時の対処法です。

※使用しているノートパソコンは富士通LIFEBOOK AH42/Mという、かなり古いモデルです。

ブルースクリーンエラー(STOPエラー)とは、何らかの原因でWindowsのシステムが突然停止したときに表示され、“死のブルースクリーン(Blue Screen of Death)”と呼ばれているそうです。
僕が見舞われたブルースクリーンエラーはコード「CRITICAL_PROCESS_DIED」というものでした。
重大なプロセスの死亡??
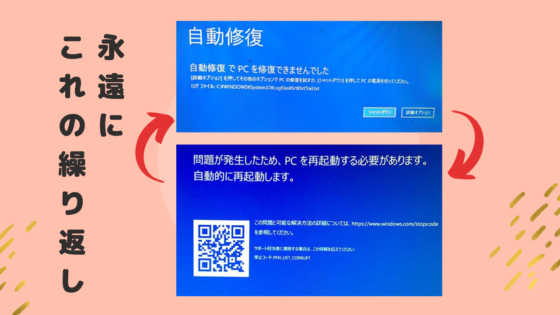
とりあえず自動修復を試みましたが、失敗→再起動のループ状態です。
意味がわからないので検索しまくって、ネット上にある修復方法を試していきました。
・セーフモードで起動する
・復元ポイントを使ってWindowsを復元する
・DVD、USBから起動してWindowsを再インストールする
などなど
が・・・
まったくダメです。
どれも受け付けてくれません。
自動修復→失敗→自動修復の無限ループか、シャットダウンしか操作できない状態
「CRITICAL_PROCESS_DIED」で検索するといくつか個人ブログも出てきますが、結局解決できたというものは殆どなく、
『パソコン便利屋 どらともサポート ブログ』というサイトには、

● STEP1 新品SSDに交換
⇒ノートパソコンの中からHDDを取り出して新品SSDに交換する
● STEP2 Windows10を再インストール
⇒USBを使ってWindows10を再インストールする
● STEP3 HDDのデータを復旧
⇒外した元のHDDからデータを取り出す
● STEP4 メモリを増設する
⇒ついでにメモリを増設する
※HDD(ハードディスク)自体が故障している場合、この方法でデータを復旧するのは無理です。
HDDから異音がしていたら、電源を入れないようにして早急に業者にお問い合わせください。
それではSTEP1からご紹介していきます。
STEP1 HDDを新品のSDDに交換する

今回用意したSSDは、『Crucial SSD 500GB MX500 内蔵2.5インチ 7mm (9.5mmスペーサー付属)』という商品です。
9.5mmスペーサー付属というのは、後からも出てきますがHDDとSSDの厚みが違うために使用するスペーサーです。
SSDの交換に使用する道具

パソコンの裏面のネジを外すために精密ドライバーが必要になります。
僕の富士通LIFEBOOKは+のNo.1(#1)でした。
「100円ショップの精密ドライバーを使ったらネジ山が潰れた💦」という情報もあったのでホームセンターでもう少し精度の高い商品を探したほうが無難だと思います。
とはいうものの、僕の精密ドライバーセットも300円くらいで買ったやつです。
SDDの交換手順
※使用しているパソコンは富士通LIFEBookAH/42Mです
①バッテリーを外す

まずは充電アダプターと本体のバッテリーを外します。
感電しないため??だと思います。
②ネジを外す

パソコンの裏側のカバーを留めているネジを全て外します。
③カバーを取り外す

ネジを外したら、手でカバーを持ち上げるようにして取り外します。

カバーを外した状態です👆
④HDD(ハードディスク)を取り外す

○の部分にテープのような物が付いているので、それを持って引っ張ると外れます。

外したHDD(ハードディスク)です👆
⑤HDDのアダプターを取り外す

パソコン本体に取り付けるためのアダプターを外します。
ネジ2本で留まっていました。

これを新たに取りつけるSSDに装着します。
⑥SSDをパソコンに取り付ける

はじめに書きましたが、SSDはHDDに比べて厚みが薄いです。
そのまま装着すると宙に浮いた状態になるので、付属のスペーサー(画像の黒い枠みたいなやつ)を張り付けます。

先ほどと逆の手順で新しいSSDを装着します。
カバーをはめて、ネジを付けて、バッテリーをもとに戻せば完了です。
SSDに交換したら起動と終了のスピードがめちゃくちゃ速くなりました!
多分ファイルの読み込みも速くなった気がします。
10年近く前のパソコンが最新PCになったような感覚。
こんなことならもっと早く交換しておくべきだった。
STEP2 Windows10を再インストールする
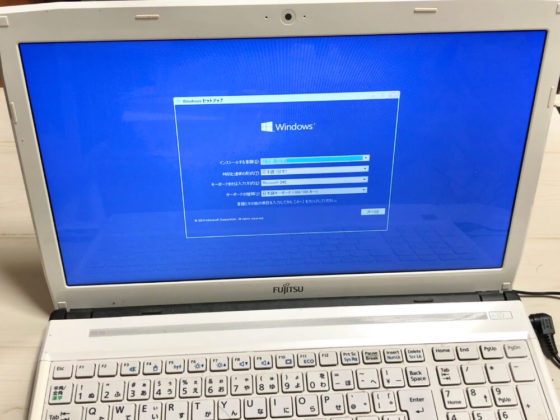
次はまっさらな状態のパソコンにWindows10をインストールします。
今回はUSBにインストールメディアを作成して、そこからインストールしました。
インストールメディア作成の容量は、公式では8Gb以上となっています。

今回僕は結構古い8GBのUSBを使いました。
※インストールメディアを作成するとUSBメモリ内のデータは、全て削除されますのでご注意ください
インストールメディアを作成するにはもう一台別のパソコンが必要となります。
パソコンの能力にもよりますが、そんなに時間はかかりません。
知り合いのパソコンを借りる、ネットカフェでダウンロードする、または会社のパソコンでダウンロードするなどの方法で行ってください。
USBにインストールメディアを作成する
①ツールのダウンロード
マイクロソフトの「Windows 10 のダウンロード」ページを開いてツールをダウンロードします。
ダウンロードページ:MicroSoft「ソフトウエアのダウンロード」

「ツールを今すぐダウンロード」をクリックし、「実行」または「保存」を選びます。
※利用のブラウザにより表示形式などは若干異なります。
②ツール「MediaCreationTool」の実行
「実行」を選ぶとすぐに「MediaCreationTool」が実行されます。
「保存」を選択した場合「MediaCreationTool」という実行ファイルが保存されていますので、クリックして開きます。
「保存」「実行」共に、ツールを開く際に「ユーザーアカウント制御」の確認画面が現れますので「はい」をクリックします。
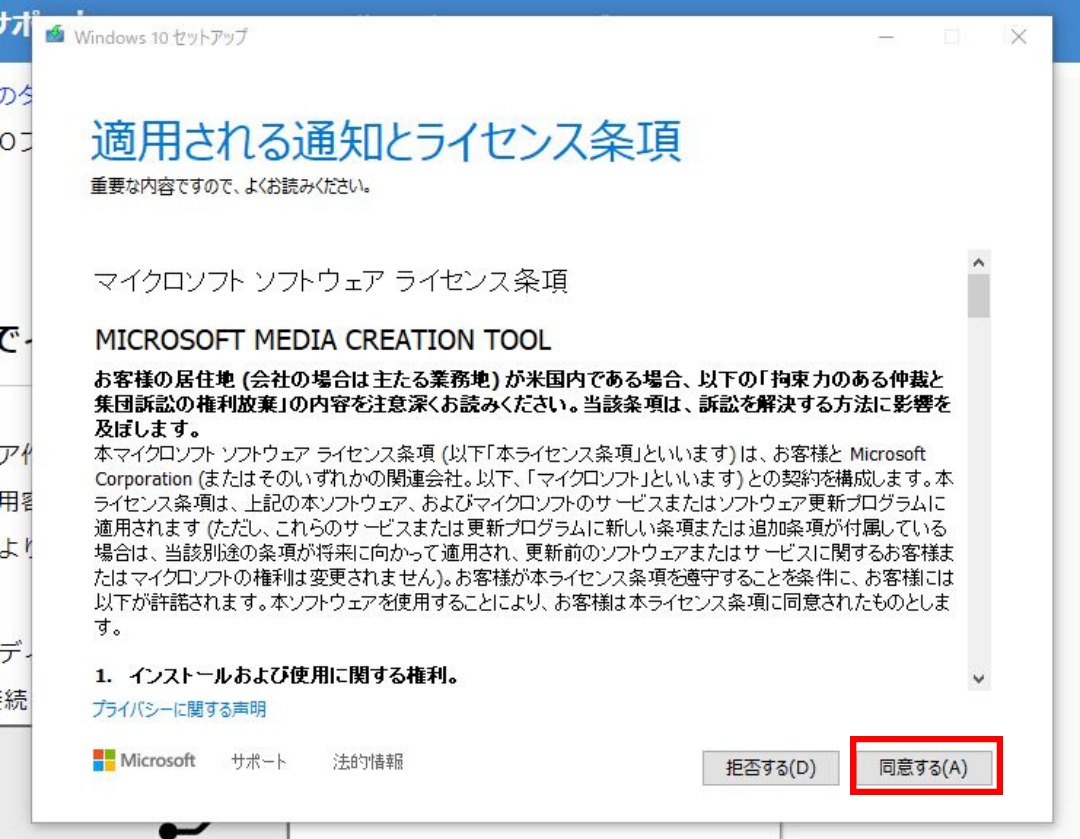
「準備ができるまで暫くお待ちくだださい」とメッセージが表示された後「ライセンス条項」画面が開きますので「同意する」をクリックします。
③実行する操作を選択
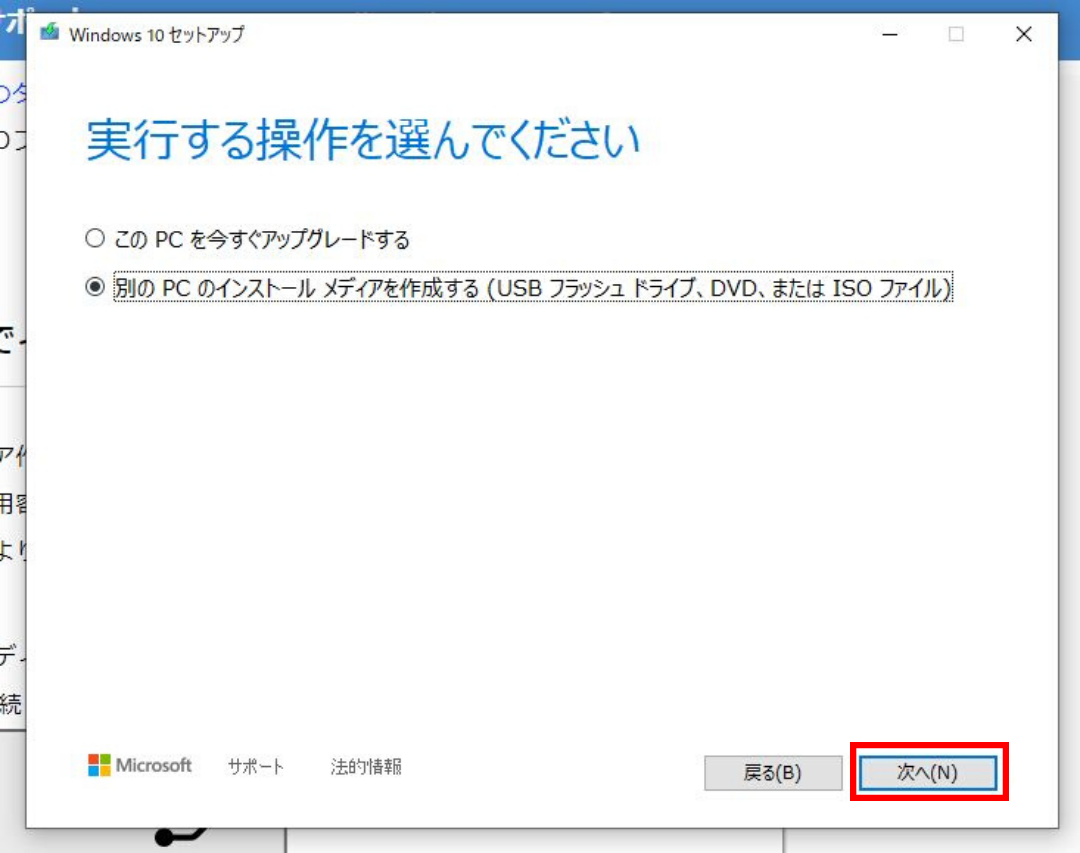
「別のPCのインストールメディアを作成する」をクリックし選択し「次へ」をクリックします。
画面に『Windows10をダウンロードしています』という画面が出て、Windows10 のダウンロードが始まりますので、ダウンロードが完了するまでそのまま待ちます。
④言語、アーキテクチャ、エディションの選択
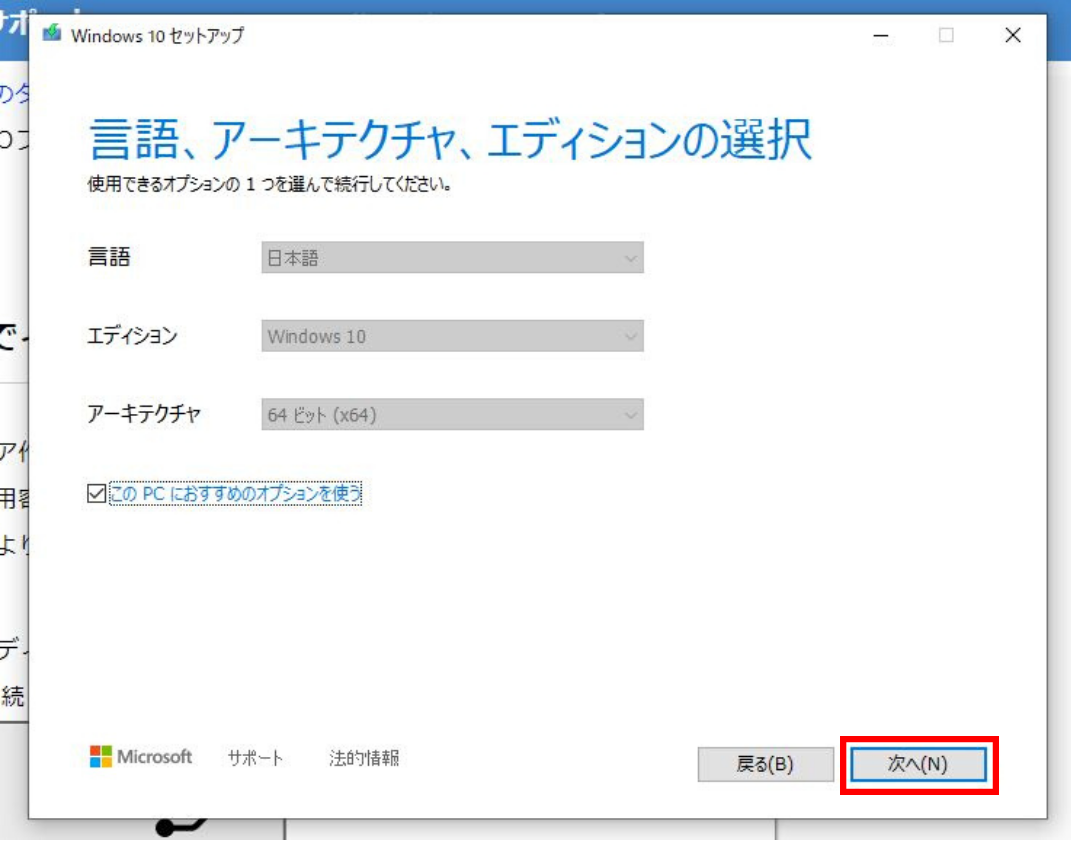
設定を変更するには「このPCにおすすめのオプションを使う」の
※今回のように別のパソコンの修復や再インストール(クリーンインストール)の場合は、必ずインストールするパソコンと同じエディション(Home,Pro – 32,64Bit)を選択してください。
⑤使用するメディアを選ぶ
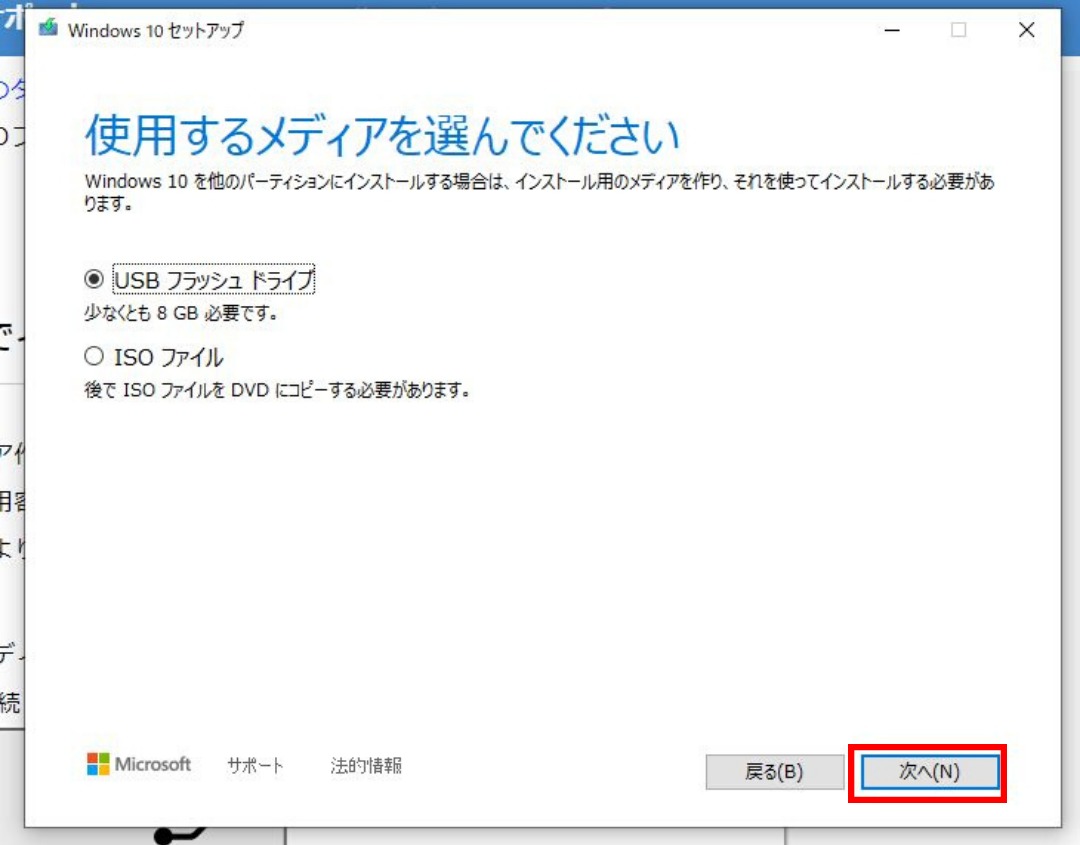
「USBフラッシュメドライブ」を選択して「次へ」をクリックします。
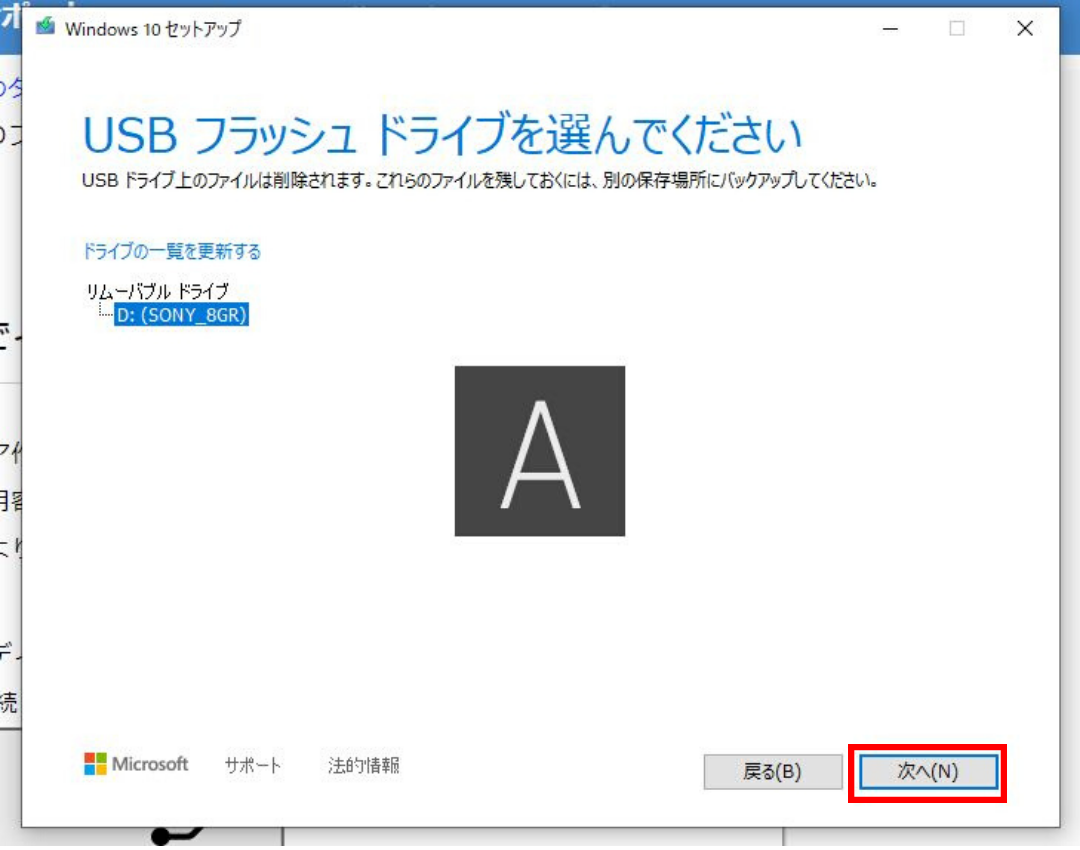
インストールディスクの作製に使用する、USBフラッシュドライブをクリックし選択して「次へ」をクリックします。
『Windows10をダウンロードしています』
⇩
『Windows10のメディアを作成しています』
の画面になります。
お使いのパソコンによって時間は変わりますが、かなり時間がかかる場合もあるそうです。
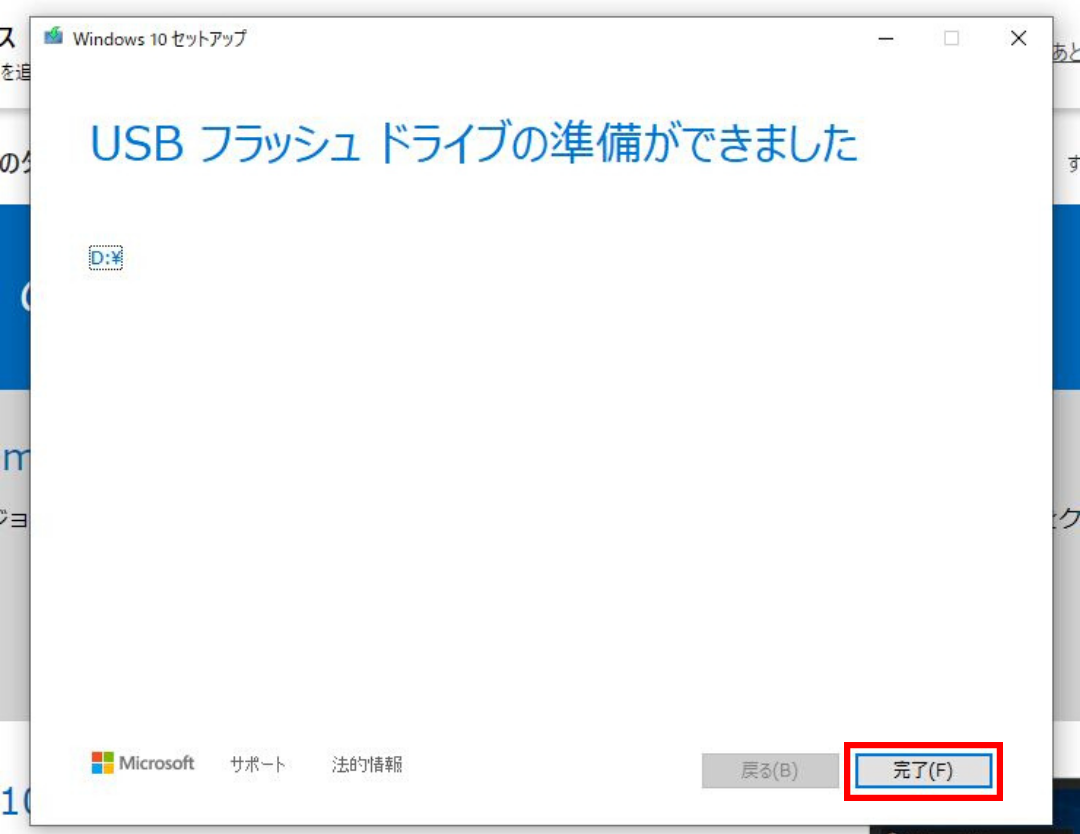
「USBフラッシュドライブの準備ができました」と表示されれば、USBのインストールメディアの作成は完了です。
「完了」をクリックして画面を閉じます。
次は起動しなくなったパソコンにWindows10をインストールしていきます。
起動しなくなったパソコンにWindows10を再インストールする
①BIOS設定でブートドライブをUSBドライブに指定する
パソコンの電源を入れたら、各パソコンメーカー指定のショートカットキーを押してBIOS設定画面を出します。
僕の富士通LIFEBookの場合は電源を入れ、メーカーのロゴが表示されたら、キーボードの「F2」キーを数回押すことでBIOS設定画面になります。
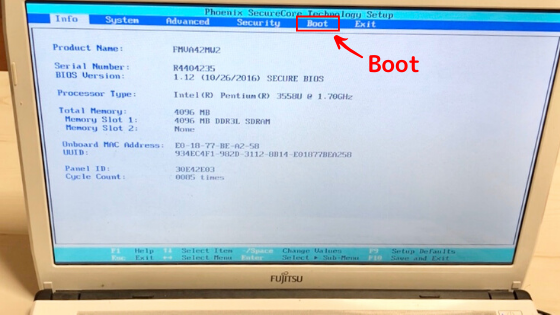
BIOS画面になったら、カーソルをBootに移動させます。
BIOS画面になったらUSBを差し込んでおきます。
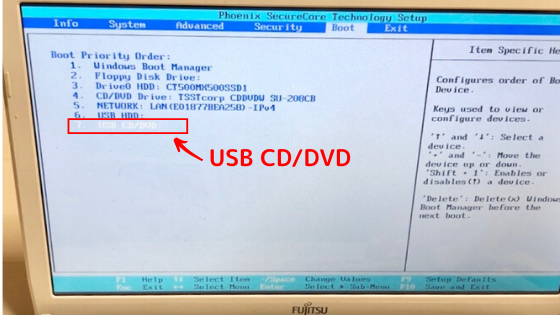
次にブートドライブ(一番最初に読み込むドライブ)を「USB CD/DVD」に指定します。

次にカーソルを「Exit」に移動させて、「Exit Saving Changes」を選び、「YES」を押せばPCが再起動を行い、USBメモリーからのWindows10クリーンインストールが開始されます。
②指示に従ってWindow10をインストールする
パソコンが再起動すると、USBメモリから自動的にWindows10がクリーンインストールされます。
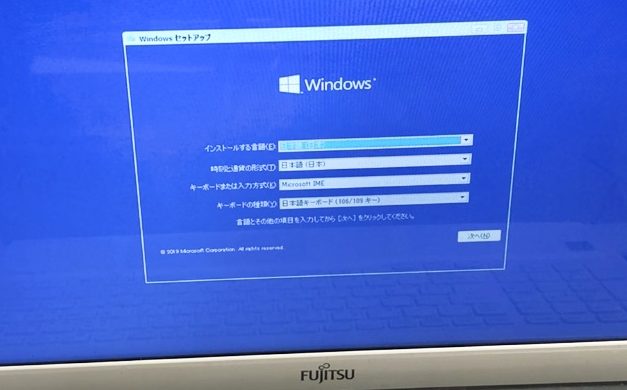
最初にWindows10のOS言語や時刻・通貨の形式、キーボードなどを選択します。
あらかじめお使いのPC環境に合わせた自動設定になります。
もし変更する項目があったら指定を変えて次へボタンをクリックします。
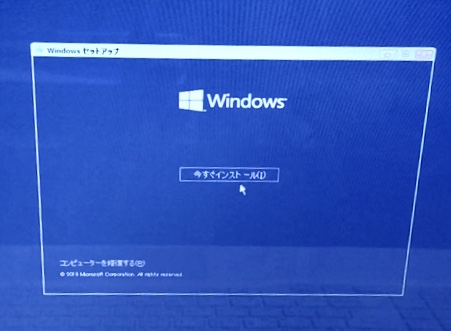
次に上の画面が表示されます。
「今すぐインストール」をクリックします。
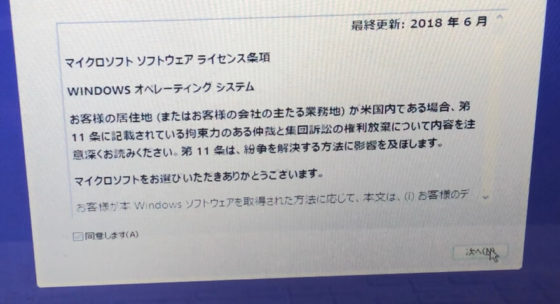
次にマイクロソフトのソフトウェアライセンス条項について「□同意します」にチェックを入れ、「次へ」ボタンをクリックします。
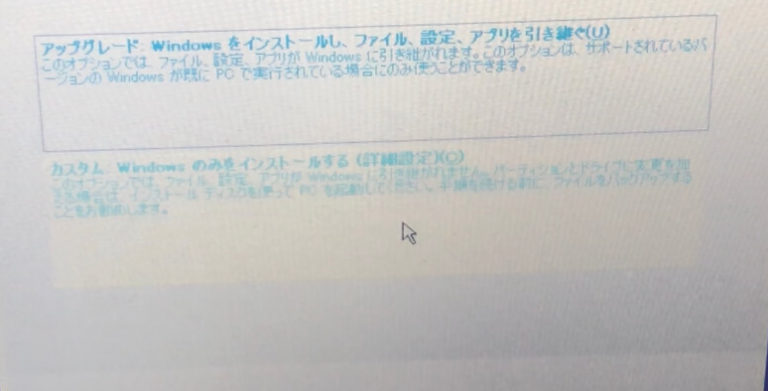
※見えづらくてすみません
次にインストールの種類を選択します。
「カスタム:Windowsのみをインストールする(詳細設定)」を選択します。
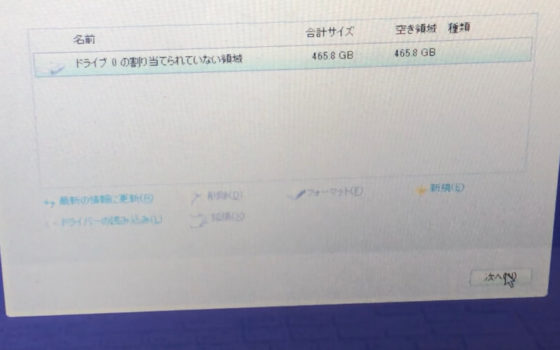
※見えづらくてすみません
次にインストールする場所を選択します。
ここでじは何もせず「ドライブ0の割り当てられていない領域」を選択し、「次へ」ボタンをクリックします。
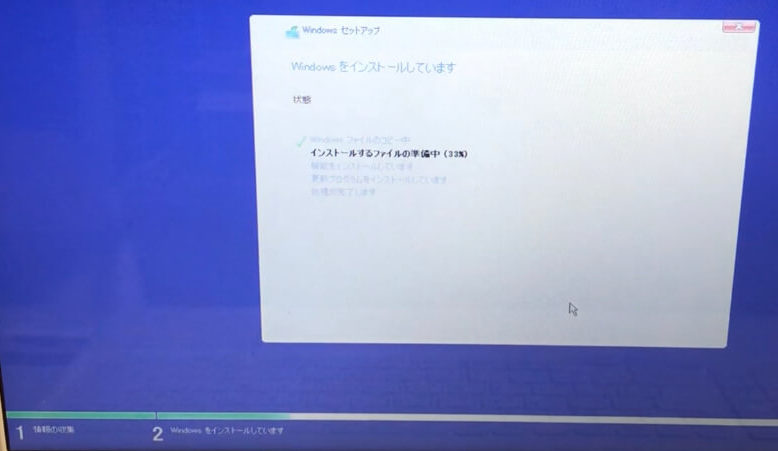
これでWindows10の本番インストールが始まります。
処理が完了するまでしばらく時間がかかります。
Windows10のインストールが完了すると一旦再起動されます。
その後Window10の初期設定がスタートします。
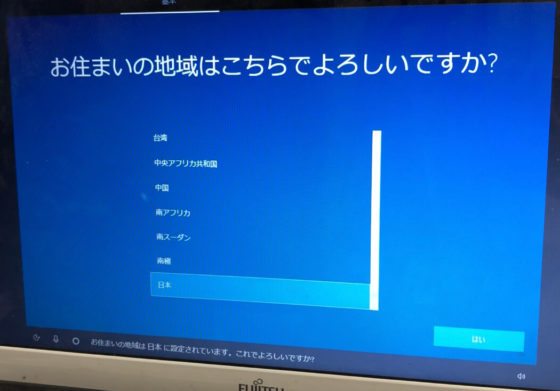
PCが再起動したら、まず現在ユーザーのお住まいの地域を選択することから設定が始まります。
その後も音声ガイダンスに従って進めていけばOKです。
初期設定が終わると、次はアカウント設定を行います。
こちらも指示に従って入力していけばOKです。
これでWindows 10のクリーンインストールが無事完了しました。
STEP3 HDDのデータを復旧する

次にパソコンから取り出したHDDから、新しく搭載したSSDにデータを移します。
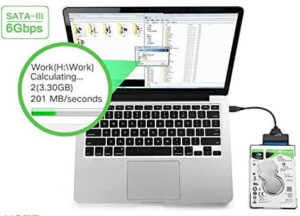
SATA-USB変換ケーブルやHDD/SSDケースなどを使って移動させます。
ただし、HDD自体が故障している場合はこの方法は使えません。
SATA-USB変換ケーブルを買ってもお金の無駄になりますので、HDDから変な音がして起動できないPCの場合は専門業者に問い合わせてください。
今回使用したHDD/SSDケース(Salcar)

僕が今回使用したのは、『Salcar【2019最新版】USB3.0 2.5インチ 9.5mm/7mm厚両対応 HDD/SSDケース SATAⅠ/Ⅱ/Ⅲ対応 UASP対応 Windows/Mac 工具不要 簡単脱着 5Gbps 1年保証』という長いタイトルの商品です。
価格も安く、カスタマーレビューもたくさんあったのでこれを選びました。
転送速度はなかなか速いと思います。

また、ケースなのでその後も外付けHDDとして使用できています。
取り外したHDDから新しいSSDにデータを転送する手順
①SATA-USB変換ケーブルでPCにHDDを接続する

②ローカルディスクから必要なデータをコピー(移動)する
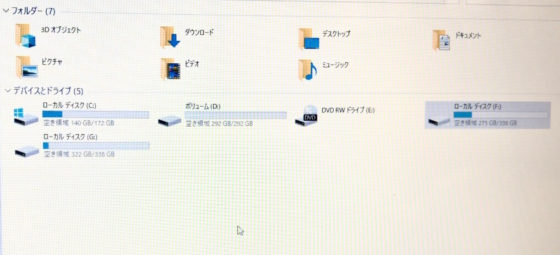
パソコンにHDDをつなぐと、ローカルディスク(F)と(G)として認識されました。
※お使いのPCや環境によって違います
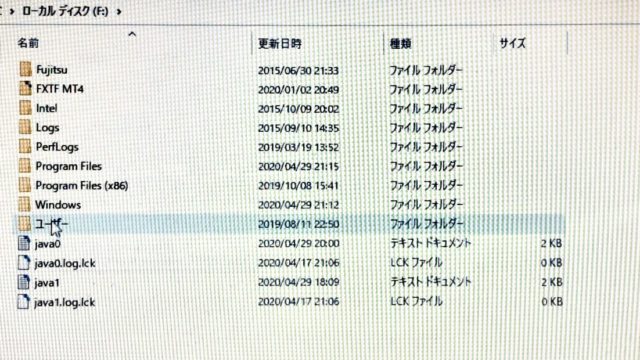
ローカルディスク(F)をクリックすると、ユーザーというファイルがありました。
ExcelやWordの保存データやマイピクチャなどのデータは大概このユーザーというファイルの中に入っていると思います。
それをコピーして、新しいSSDのディスク(ローカルディスクC)に貼り付ければ完了です。
STEP4 おまけ メモリを増設する

せっかくSSDに交換して最新PCにアップデートしたのですから(←気分的に)、メモリも増やしちゃお~
値段も安いし。
これでさらに速くなるんじゃね!?
ということで、4GBのメモリを増設することにしました。
今回増設したメモリ

今回使ったのはKingston(キングストン)というメーカーのメモリです。
価格も安くカスタマーレビューが大量にあったので、これを選びました。
「○○○(←自分のPC) メモリ 型式」
という感じで検索すれば、どの型式を買えばいいのか?、追加でいいのか?交換なのか?などがわかります。
僕の場合、4GBのメモリが1枚搭載されており、スロットが1つ空いていたので4GBを1枚追加して合計8GBにしました。
ノートパソコンのメモリー増設手順
①バッテリーを外す

②カバーを外す

僕の富士通LIFEBookは簡単にメモリが交換できるようになっています。
ネジを1本外せばカバーが取れます。
③メモリを差し込む

メモリの基盤を差し込むには少しコツがいります。
真横に差し込もうとしても入っていきません。
斜め下の向きに差すと、スムーズに入ります。

奥まで差し込んだら、基盤を下に押すと両脇のストッパーの爪が「カチッ」とかかります。
「パチンッ」かも(←どっちでもいいですね)

ちゃんと認識されていました。
メモリを4GBから8GBに増設した効果は??
結論から言うと、速度に関しては
「今のところあんまり体感できない」
といった感じです。
体感だけだとフワッとしすぎなので、客観的データとして「ドラゴンクエストⅩベンチマークソフト」を試しました。

結果はたいして変わっていません・・・
メモリ不足を感じたり、タスクマネージャーのパフォーマンスを確認してからでも遅くないかもしれませんね
まとめ:素人でもSSD交換は簡単だった

今回ブルースクリーンエラーで起動できなくなったノートパソコンを自力で復活させました。
手順は、
● STEP1 新品SSDに交換
⇒ノートパソコンの中からHDDを取り出して新品SSDに交換する
● STEP2 Windows10を再インストール
⇒USBを使ってWindows10を再インストールする
● STEP3 HDDのデータを復旧
⇒外した元のHDDからデータを取り出す
● STEP4 メモリを増設する
⇒ついでにメモリを増設する
です。
復活のために購入したアイテムは、
①新品SSD
②sata-USB変換ケーブル(ケース)
③おまけでメモリ
です。
その他パソコンのカバーを外すために精密ドライバーも必要です。
合計12,000円以内で揃えることができて、僕のような”ど素人”でも簡単でした。
取り外したHDDは外付けハードディスクとして利用できますし、
業者にお願いするともっと費用がかかるので、HDDが機械的に壊れていないなら一度トライしても損はありません。
追記:その半年後にキーボードが壊れて使えなくなりました
このノートPCはそこまで使用頻度が高くなかったのですが、SSD交換から約半年後にキーボードが壊れました。
正確にはキーボードの「Delate」が反応しなくなりました。
しばらくUSB接続のキーボードを使って誤魔化していましたが、はやりノートPCにキーボードだと持ち運びが出来ないので新しいものを購入しました。
結局メモリ代金は無駄になった感じです。
ノートパソコンの場合、どこか故障したらもう諦めて新しいPCを買った方がいいかもしれませんね。








コメント